disable add to home screen chromeclassification of risks is based on
1. When you purchase through our links we may earn a commission. This wikiHow teaches you how to prevent Google Chrome from updating automatically on Windows, Mac, iPhone, and Android platforms. Benj Edwards is a former Associate Editor for How-To Geek. To enable or disable autofill in Internet Explorer, follow these steps. We use cookies to make wikiHow great. For example, if you want to disable AdBlock on wikiHow, you'd go to. To enable or disable autofill for addresses in Edge, click the toggle switch next to Save and fill addresses. What is SSH Agent Forwarding and How Do You Use It? Now, he is an AI and Machine Learning Reporter forArs Technica. To stop Edges pop-up blocker on desktop, access Edge, head to three dots menu, then click Settings > Cookies and Site Permissions > Pop-Ups and Redirects, and turn off the Block option. Microsoft is quietly building an Xbox mobile platform and store. Add-ons have the ability to customize and improve one or more functionalities of your browser. Tap the Apps menu. To autofill username and password fields, under the. To learn how to adjust those settings, see: How to enable or disable autocomplete in a web browser. Disable or uninstall an add-on completely if the source or website you downloaded it from is not trusted or reputable. You can change the name of the folder to anything. How to Check If Your Server Is Vulnerable to the log4j Java Exploit (Log4Shell), How to Pass Environment Variables to Docker Containers, How to Use Docker to Containerize PHP and Apache, How to Use State in Functional React Components, How to Restart Kubernetes Pods With Kubectl, How to Find Your Apache Configuration Folder, How to Get Started With Portainer, a Web UI for Docker, How to Assign a Static IP to a Docker Container, How to Configure Cache-Control Headers in NGINX, How Does Git Reset Actually Work? Startup items can be added by either the programs or drivers installed, or manually by you. As a small thank you, wed like to offer you a $30 gift card (valid at GoNift.com). (see screenshots below) Starting with Microsoft Edge Canary, you will need to click/tap on Start, home, and new tabs in the left pane instead, and turn on Show home button on the toolbar on the right side instead. RELATED: How to Allow or Block Pop-Ups in Google Chrome. We use cookies to make wikiHow great. All editions can use Option Two below to set this same policy. On the left side of the screen, click the. We use cookies to make wikiHow great. 2 Open the app menu. Tip: See how to jump to the desired Registry key with one click.If you do not have such a key, then just create it. To disable the pop-up blocker in Chrome on mobile, open Chrome and navigate to the three dots menu > Settings > Site Settings > Pop-Ups and Redirects. ; To make text larger, hold down the Ctrl or Command key and press plus (+) or minus (-) on the keyboard. This article was co-authored by wikiHow staff writer, Travis Boylls. 3. (Alternately, you can open the main menu by clicking the three dots button and select More tools > Extensions. ; Go to the following Registry key: HKEY_CURRENT_USER\SOFTWARE\Policies\Microsoft\Windows\Control Panel\Desktop. If youd like to uninstall the extension permanently, click the Remove button. This wikiHow will explain how to disable Chrome's blocking settings on a computer or a mobile device, and also how to disable the Adblock extension on a computer. A) Click/tap on the Download button below to download the file below, and go to, A) Right click on the policy rule in the right pane of. Can Power Companies Remotely Adjust Your Smart Thermostat? Mahesh Makvana is a freelance tech writer who specializes in writing how-to guides. Join 425,000 subscribers and get a daily digest of news, geek trivia, and our feature articles. If you see this pop-up, the site has its own progressive web app (PWA)simply tap Add to home screen on the message to add it to your home screen. Note: Add-ons are not available for the Metro or Mobile version of Internet Explorer. In 2005, he created Vintage Computing and Gaming, a blog devoted to tech history. 2. 1 = Enable They need that revenue to pay for the domain name and the staff that creates and maintains the content. We've got the tips you need, Learn how to remove web browser extensions you no longer use. Not all forms on the Internet support the autofill feature. 2. In Firefox, the autofill feature works with logins and passwords, and addresses. Mozilla Firefoxs desktop, iPhone, and iPad versions allow you to turn off the pop-up blocker. If you dont use a login, Take Screenshot by Tapping Back of iPhone, Pair Two Sets of AirPods With the Same iPhone, Download Files Using Safari on Your iPhone, Turn Your Computer Into a DLNA Media Server, Download and Install Older Versions of macOS. Click any program with the name "Google" in it and RELATED: How to Disable the Pop-Up Blocker in Safari on Mac, To disable it, open Safari and navigate to Safari > Preferences > Websites > Pop-Up Windows. This in its current state is a complete disaster. If you receive an alert that says the folder is being used by another program, press, If you are asked if you want to allow the Registry Editor to make changes to your system, click. News and interests on the taskbar will begin rolling out to Windows 10 users on April 22, 2021. USER BEWARE OF THIS!!! The next time I restarted, it updated to new Chrome again. In 2005, he created Vintage Computing and Gaming, a blog devoted to tech history. This article has been viewed 166,547 times. % of people told us that this article helped them. Extensions can add a wide range of new features and functionality to Google Chrome, but sometimes you need to remove or disable one or more of them. My settings all saved. If your organizations infrastructure relies on the ability to inspect SNI, for example, filtering, logging, Click OK. Alternatively, you can add and edit the information yourself. Delete every file in the following folders: Caches, Input Methods and LaunchAgents. The following link shows you how to manage your browser passwords in Edge. In any window, look for the Extensions icon in the toolbar, which looks like a jigsaw puzzle piece. The wikiHow Tech Team also followed the article's instructions and verified that they work. Enable or disable extensions - If you don't want to uninstall an extension but don't want to use it for now, To remove an extension, right-click on the extension's icon in the top right corner of the screen. Use the switch or checkbox to disable AdBlock or Adblock Plus. (Foxy Proxy extension menu spontaneously goes to "Disable FoxyProxy" on its own!) There, activate the Pop-Ups and Redirects option. News and interests on the taskbar provides easy access to information thats important to you, without the distraction of switching between apps, You should see a hidden library folder, and go to this folder. To turn off the pop-up blocker in Chrome on desktop, launch Chrome and head into three dots menu > Settings > Privacy and Security > Site Settings > Pop-Ups and Redirects. To deactivate the pop-up blocker in Safari on an iPhone or iPad, use your phones Settings app. This command for the task will keep the AllowLockScreen DWORD set to 0 instead to disable the lock screen. To enable or disable autofill for payment methods in Chrome, click the toggle switch next to Save and fill payment methods. To enable or disable autofill for payment methods in Opera, click the toggle switch next to Save and fill payment methods. Below is a test form you can use to make sure your autofill works. Learn more Add-ons are third-party extensions and plugins that can be added or downloaded to Internet browsers to enhance the user experience. Disabling apps is mainly about not having to look at them on your home screen anymore. Well show you how to do that in Chrome, Firefox, Edge, and Safari. If you want to use one autofill feature across all your browsers and devices, see our third-party autofill tools. Soft, Hard, and Mixed Resets Explained, How to Create a Simple Bot In Microsoft Teams, How to Send a Message to Slack From a Bash Script, Spotify Might be About to Get More Expensive, You Can Pay for Amazon Purchases Using Venmo, RTX 4090 GPU Power Cables Apparently Melting, The Apple Watch Ultra Gets Its Low-Power Mode, Harber London TotePack Review: Capacity Meets Style, Solo Stove Fire Pit 2.0 Review: A Removable Ash Pan Makes Cleaning Much Easier, Lenovo Slim 7i Pro X Laptop Review: A Speedy Performer, Sans Battery Life, How to Uninstall or Disable Extensions in Google Chrome, How to Restart Chrome Extensions Without Restarting Chrome, These 5 Popular Chrome Extensions Are Malware: Delete Them Now, How to Remove Yahoo! AllowLockScreen DWORD Mac: Select the green circle in the upper-left corner of Chrome, or use the keyboard shortcut Ctrl+Command+F. When a site requires pop-up windows to function, you will have to turn off the pop-up blocker in your web browser to allow the site to function. Go to "Library," which can be found if you open Finder > Your Device [Your Macbook - harddisk in the menu]). Some add-ons cannot be removed from your browser if they are required for your browser or computer to run correctly. To enable or disable autofill in the Safari web browser, follow these steps. As a small thank you, wed like to offer you a $30 gift card (valid at GoNift.com). Click the checkboxes (B) next to the forms you want to disable or enable. He has been writing tech tutorials for over a decade now. However, these methods may not work in every situation. To enable or disable autofill in the Safari web browser, follow these steps. Happy browsing! In the future, you can open Run by pressing, You can sort by manufacturer by clicking the. UPDATE 5/25: News and interests on the taskbar is now available to anyone who installs the KB5003214 update. The following link shows you how to manage your browser passwords in Opera. It will disable the lock screen when a user locks the computer, signs out, and resume from sleep. If you receive an alert that says the folder is being used by another program, press Ctrl+Alt+Delete and click "Task Manager". 3. Were glad this was helpful. This will make it very fast and easy to get into the settings menu, to quickly modify, add or remove something. To undo this task and enable the lock screen again, you would just need to delete this new task (ex: "Disable Lock Screen"). The mobile version of Safari does not support add-ons. Luckily, theres a way to disable them. Open the Chrome app on your handset and navigate to the website that you want to make into a Home Screen shortcut. You can disable Chromes built-in pop-up blocker on both your desktop and mobile devices from the settings menu. Use it to try out great new products and services nationwide without paying full pricewine, food delivery, clothing and more. Add the progressive web app (PWA) if available. When you tell chrome to stop a process or eliminate a process, the system will automatically adjust to the settings established. The Android version does not have a pop-up blocker, which means you do not have to do anything to allow those tiny windows. RELATED: How to Install and Manage Extensions in Chrome. He also created The Culture of Tech podcast and regularly contributes to the Retronauts retrogaming podcast. In most browsers, if the fields are blank, they auto-populate with a suggestion as you start to type in one of them. For over 15 years, he has written about technology and tech history for sites such as The Atlantic, Fast Company, PCMag, PCWorld, Macworld, Ars Technica, and Wired. 4. All Rights Reserved. How to Enable or Disable the Lock Screen in Windows 10. You can try out your autofill settings using the example test form below. You may first have to click the lock-shaped icon in the bottom-left corner of the window and enter your user password. Ad. You can try out your autofill settings using the example. By signing up you are agreeing to receive emails according to our privacy policy. A) Click/tap on Appearance in the left pane, turn on Show home button on the right side. If you are enabling autofill for the first time, you need to manually enter text into a form to "teach" autofill what to automatically enter the next time. Run a malware scan to check for and remove all threats. If you're using Safari, remove the checkmark next The downloadable .reg files below will modify the DWORD values in the registry keys below. By using our site, you agree to our. What Is a PEM File and How Do You Use It? We select and review products independently. Some sites, particularly news/journalism outlets, request that you disable Adblock because they depend on advertising revenue for income. Click it. Click the "X" in the upper-right corner of the add-on's description to remove it. By signing up you are agreeing to receive emails according to our privacy policy. Do you like to browse Reddit but are sick of those Open in App pop-ups? You can also delete AdBlock or Adblock Plus from your browser by clicking the. Worked great! If a particular add-on does not provide you with the option to disable or uninstall it, then you will not have the ability to remove that particular add-on from your browser. Chrome browser updates Support for Encrypted Client Hello (ECH) Chrome 107 starts rolling out support for ECH on sites that opt in, as a continuation of our network related efforts to improve our users privacy and safety on the web, for example, Secure DNS. Thanks to all authors for creating a page that has been read 656,451 times. This article was co-authored by wikiHow staff writer, Jack Lloyd. 2022 LifeSavvy Media. Screencastify - Screen Video Recorder. {"smallUrl":"https:\/\/www.wikihow.com\/images\/thumb\/1\/1c\/Disable-Add-Ons-Step-1-Version-4.jpg\/v4-460px-Disable-Add-Ons-Step-1-Version-4.jpg","bigUrl":"\/images\/thumb\/1\/1c\/Disable-Add-Ons-Step-1-Version-4.jpg\/aid3785551-v4-728px-Disable-Add-Ons-Step-1-Version-4.jpg","smallWidth":460,"smallHeight":345,"bigWidth":728,"bigHeight":546,"licensing":"
License: Fair Use<\/a> (screenshot) License: Fair Use<\/a> (screenshot) License: Fair Use<\/a> (screenshot) License: Fair Use<\/a> (screenshot) I edited this screenshot of an Android icon.\n<\/p> License: Fair Use<\/a> License: Fair Use<\/a> (screenshot) License: Fair Use<\/a> (screenshot) License: Fair Use<\/a> (screenshot) License: Fair Use<\/a> (screenshot) License: Fair Use<\/a> (screenshot) License: Public Domain<\/a> License: Fair Use<\/a> (screenshot) License: Fair Use<\/a> (screenshot) I edited this screenshot of a Windows icon.\n<\/p> License: Public Domain<\/a> License: Fair Use<\/a> (screenshot) License: Fair Use<\/a> (screenshot) License: Fair Use<\/a> (screenshot) License: Fair Use<\/a> (screenshot) License: Fair Use<\/a> (screenshot) License: Fair Use<\/a> (screenshot) License: Fair Use<\/a> (screenshot) License: Fair Use<\/a> (screenshot) License: Fair Use<\/a> (screenshot) License: Fair Use<\/a> (screenshot) License: Fair Use<\/a> (screenshot) License: Fair Use<\/a> (screenshot) License: Fair Use<\/a> (screenshot) License: Fair Use<\/a> (screenshot) License: Fair Use<\/a> (screenshot) License: Fair Use<\/a> (screenshot) License: Fair Use<\/a> (screenshot) License: Fair Use<\/a> (screenshot) License: Fair Use<\/a> (screenshot) License: Fair Use<\/a> (screenshot) License: Fair Use<\/a> (screenshot) License: Fair Use<\/a> (screenshot) How To Install Minecraft Mods 2022,
Solidcore Massachusetts,
Arena This Module Has Not Been Edited Error,
Kendo Dropdownlist Set Value Programmatically,
Angular 13 Sidenav Example,
Spain 55 Man Provisional Squad,
Asus Vg248qe Dimensions,
Wcw World Tag Team Championship List,
Heavy Duty Vinyl Flooring,
Type Of Blind Crossword Clue,
\n<\/p><\/div>"}, {"smallUrl":"https:\/\/www.wikihow.com\/images\/thumb\/1\/10\/Disable-Add-Ons-Step-2-Version-5.jpg\/v4-460px-Disable-Add-Ons-Step-2-Version-5.jpg","bigUrl":"\/images\/thumb\/1\/10\/Disable-Add-Ons-Step-2-Version-5.jpg\/aid3785551-v4-728px-Disable-Add-Ons-Step-2-Version-5.jpg","smallWidth":460,"smallHeight":345,"bigWidth":728,"bigHeight":546,"licensing":"
\n<\/p><\/div>"}, {"smallUrl":"https:\/\/www.wikihow.com\/images\/thumb\/1\/12\/Disable-Add-Ons-Step-3-Version-5.jpg\/v4-460px-Disable-Add-Ons-Step-3-Version-5.jpg","bigUrl":"\/images\/thumb\/1\/12\/Disable-Add-Ons-Step-3-Version-5.jpg\/aid3785551-v4-728px-Disable-Add-Ons-Step-3-Version-5.jpg","smallWidth":460,"smallHeight":345,"bigWidth":728,"bigHeight":546,"licensing":"
\n<\/p><\/div>"}, {"smallUrl":"https:\/\/www.wikihow.com\/images\/thumb\/a\/a9\/Disable-Add-Ons-Step-4-Version-5.jpg\/v4-460px-Disable-Add-Ons-Step-4-Version-5.jpg","bigUrl":"\/images\/thumb\/a\/a9\/Disable-Add-Ons-Step-4-Version-5.jpg\/aid3785551-v4-728px-Disable-Add-Ons-Step-4-Version-5.jpg","smallWidth":460,"smallHeight":345,"bigWidth":728,"bigHeight":546,"licensing":"
\n<\/p><\/div>"}, {"smallUrl":"https:\/\/www.wikihow.com\/images\/2\/28\/Android7switchon.png","bigUrl":"\/images\/thumb\/2\/28\/Android7switchon.png\/35px-Android7switchon.png","smallWidth":460,"smallHeight":394,"bigWidth":35,"bigHeight":30,"licensing":"
\n<\/p><\/div>"}, {"smallUrl":"https:\/\/www.wikihow.com\/images\/thumb\/1\/1a\/Disable-Add-Ons-Step-5-Version-5.jpg\/v4-460px-Disable-Add-Ons-Step-5-Version-5.jpg","bigUrl":"\/images\/thumb\/1\/1a\/Disable-Add-Ons-Step-5-Version-5.jpg\/aid3785551-v4-728px-Disable-Add-Ons-Step-5-Version-5.jpg","smallWidth":460,"smallHeight":345,"bigWidth":728,"bigHeight":546,"licensing":"
\n<\/p><\/div>"}, {"smallUrl":"https:\/\/www.wikihow.com\/images\/thumb\/1\/1b\/Disable-Add-Ons-Step-6-Version-5.jpg\/v4-460px-Disable-Add-Ons-Step-6-Version-5.jpg","bigUrl":"\/images\/thumb\/1\/1b\/Disable-Add-Ons-Step-6-Version-5.jpg\/aid3785551-v4-728px-Disable-Add-Ons-Step-6-Version-5.jpg","smallWidth":460,"smallHeight":345,"bigWidth":728,"bigHeight":546,"licensing":"
\n<\/p><\/div>"}, {"smallUrl":"https:\/\/www.wikihow.com\/images\/thumb\/7\/75\/Disable-Add-Ons-Step-7-Version-5.jpg\/v4-460px-Disable-Add-Ons-Step-7-Version-5.jpg","bigUrl":"\/images\/thumb\/7\/75\/Disable-Add-Ons-Step-7-Version-5.jpg\/aid3785551-v4-728px-Disable-Add-Ons-Step-7-Version-5.jpg","smallWidth":460,"smallHeight":338,"bigWidth":728,"bigHeight":535,"licensing":"
\n<\/p><\/div>"}, {"smallUrl":"https:\/\/www.wikihow.com\/images\/thumb\/e\/ea\/Disable-Add-Ons-Step-8-Version-5.jpg\/v4-460px-Disable-Add-Ons-Step-8-Version-5.jpg","bigUrl":"\/images\/thumb\/e\/ea\/Disable-Add-Ons-Step-8-Version-5.jpg\/aid3785551-v4-728px-Disable-Add-Ons-Step-8-Version-5.jpg","smallWidth":460,"smallHeight":338,"bigWidth":728,"bigHeight":535,"licensing":"
\n<\/p><\/div>"}, {"smallUrl":"https:\/\/www.wikihow.com\/images\/thumb\/3\/32\/Disable-Add-Ons-Step-9-Version-5.jpg\/v4-460px-Disable-Add-Ons-Step-9-Version-5.jpg","bigUrl":"\/images\/thumb\/3\/32\/Disable-Add-Ons-Step-9-Version-5.jpg\/aid3785551-v4-728px-Disable-Add-Ons-Step-9-Version-5.jpg","smallWidth":460,"smallHeight":345,"bigWidth":728,"bigHeight":546,"licensing":"
\n<\/p><\/div>"}, {"smallUrl":"https:\/\/www.wikihow.com\/images\/0\/0a\/Windows10switchon.png","bigUrl":"\/images\/thumb\/0\/0a\/Windows10switchon.png\/57px-Windows10switchon.png","smallWidth":460,"smallHeight":218,"bigWidth":57,"bigHeight":27,"licensing":"
\n<\/p><\/div>"}, {"smallUrl":"https:\/\/www.wikihow.com\/images\/thumb\/9\/9d\/Disable-Add-Ons-Step-10-Version-5.jpg\/v4-460px-Disable-Add-Ons-Step-10-Version-5.jpg","bigUrl":"\/images\/thumb\/9\/9d\/Disable-Add-Ons-Step-10-Version-5.jpg\/aid3785551-v4-728px-Disable-Add-Ons-Step-10-Version-5.jpg","smallWidth":460,"smallHeight":345,"bigWidth":728,"bigHeight":546,"licensing":"
\n<\/p><\/div>"}, {"smallUrl":"https:\/\/www.wikihow.com\/images\/thumb\/c\/cd\/Disable-Add-Ons-Step-11-Version-5.jpg\/v4-460px-Disable-Add-Ons-Step-11-Version-5.jpg","bigUrl":"\/images\/thumb\/c\/cd\/Disable-Add-Ons-Step-11-Version-5.jpg\/aid3785551-v4-728px-Disable-Add-Ons-Step-11-Version-5.jpg","smallWidth":460,"smallHeight":345,"bigWidth":728,"bigHeight":546,"licensing":"
\n<\/p><\/div>"}, {"smallUrl":"https:\/\/www.wikihow.com\/images\/3\/30\/IE11settings.png","bigUrl":"\/images\/thumb\/3\/30\/IE11settings.png\/30px-IE11settings.png","smallWidth":460,"smallHeight":460,"bigWidth":30,"bigHeight":30,"licensing":"
\n<\/p><\/div>"}, {"smallUrl":"https:\/\/www.wikihow.com\/images\/thumb\/0\/0b\/Disable-Add-Ons-Step-12-Version-5.jpg\/v4-460px-Disable-Add-Ons-Step-12-Version-5.jpg","bigUrl":"\/images\/thumb\/0\/0b\/Disable-Add-Ons-Step-12-Version-5.jpg\/aid3785551-v4-728px-Disable-Add-Ons-Step-12-Version-5.jpg","smallWidth":460,"smallHeight":345,"bigWidth":728,"bigHeight":546,"licensing":"
\n<\/p><\/div>"}, {"smallUrl":"https:\/\/www.wikihow.com\/images\/thumb\/0\/05\/Disable-Add-Ons-Step-13-Version-5.jpg\/v4-460px-Disable-Add-Ons-Step-13-Version-5.jpg","bigUrl":"\/images\/thumb\/0\/05\/Disable-Add-Ons-Step-13-Version-5.jpg\/aid3785551-v4-728px-Disable-Add-Ons-Step-13-Version-5.jpg","smallWidth":460,"smallHeight":345,"bigWidth":728,"bigHeight":546,"licensing":"
\n<\/p><\/div>"}, {"smallUrl":"https:\/\/www.wikihow.com\/images\/thumb\/5\/5c\/Disable-Add-Ons-Step-14-Version-5.jpg\/v4-460px-Disable-Add-Ons-Step-14-Version-5.jpg","bigUrl":"\/images\/thumb\/5\/5c\/Disable-Add-Ons-Step-14-Version-5.jpg\/aid3785551-v4-728px-Disable-Add-Ons-Step-14-Version-5.jpg","smallWidth":460,"smallHeight":345,"bigWidth":728,"bigHeight":546,"licensing":"
\n<\/p><\/div>"}, {"smallUrl":"https:\/\/www.wikihow.com\/images\/thumb\/5\/53\/Disable-Add-Ons-Step-15-Version-5.jpg\/v4-460px-Disable-Add-Ons-Step-15-Version-5.jpg","bigUrl":"\/images\/thumb\/5\/53\/Disable-Add-Ons-Step-15-Version-5.jpg\/aid3785551-v4-728px-Disable-Add-Ons-Step-15-Version-5.jpg","smallWidth":460,"smallHeight":345,"bigWidth":728,"bigHeight":546,"licensing":"
\n<\/p><\/div>"}, {"smallUrl":"https:\/\/www.wikihow.com\/images\/thumb\/5\/5d\/Disable-Add-Ons-Step-16-Version-5.jpg\/v4-460px-Disable-Add-Ons-Step-16-Version-5.jpg","bigUrl":"\/images\/thumb\/5\/5d\/Disable-Add-Ons-Step-16-Version-5.jpg\/aid3785551-v4-728px-Disable-Add-Ons-Step-16-Version-5.jpg","smallWidth":460,"smallHeight":345,"bigWidth":728,"bigHeight":546,"licensing":"
\n<\/p><\/div>"}, {"smallUrl":"https:\/\/www.wikihow.com\/images\/thumb\/e\/e3\/Disable-Add-Ons-Step-17-Version-5.jpg\/v4-460px-Disable-Add-Ons-Step-17-Version-5.jpg","bigUrl":"\/images\/thumb\/e\/e3\/Disable-Add-Ons-Step-17-Version-5.jpg\/aid3785551-v4-728px-Disable-Add-Ons-Step-17-Version-5.jpg","smallWidth":460,"smallHeight":345,"bigWidth":728,"bigHeight":546,"licensing":"
\n<\/p><\/div>"}, {"smallUrl":"https:\/\/www.wikihow.com\/images\/thumb\/6\/62\/Disable-Add-Ons-Step-18-Version-5.jpg\/v4-460px-Disable-Add-Ons-Step-18-Version-5.jpg","bigUrl":"\/images\/thumb\/6\/62\/Disable-Add-Ons-Step-18-Version-5.jpg\/aid3785551-v4-728px-Disable-Add-Ons-Step-18-Version-5.jpg","smallWidth":460,"smallHeight":345,"bigWidth":728,"bigHeight":546,"licensing":"
\n<\/p><\/div>"}, {"smallUrl":"https:\/\/www.wikihow.com\/images\/thumb\/b\/bb\/Disable-Add-Ons-Step-19-Version-5.jpg\/v4-460px-Disable-Add-Ons-Step-19-Version-5.jpg","bigUrl":"\/images\/thumb\/b\/bb\/Disable-Add-Ons-Step-19-Version-5.jpg\/aid3785551-v4-728px-Disable-Add-Ons-Step-19-Version-5.jpg","smallWidth":460,"smallHeight":344,"bigWidth":728,"bigHeight":545,"licensing":"
\n<\/p><\/div>"}, {"smallUrl":"https:\/\/www.wikihow.com\/images\/thumb\/3\/37\/Disable-Add-Ons-Step-20-Version-5.jpg\/v4-460px-Disable-Add-Ons-Step-20-Version-5.jpg","bigUrl":"\/images\/thumb\/3\/37\/Disable-Add-Ons-Step-20-Version-5.jpg\/aid3785551-v4-728px-Disable-Add-Ons-Step-20-Version-5.jpg","smallWidth":460,"smallHeight":344,"bigWidth":728,"bigHeight":545,"licensing":"
\n<\/p><\/div>"}, {"smallUrl":"https:\/\/www.wikihow.com\/images\/thumb\/8\/8a\/Disable-Add-Ons-Step-21-Version-5.jpg\/v4-460px-Disable-Add-Ons-Step-21-Version-5.jpg","bigUrl":"\/images\/thumb\/8\/8a\/Disable-Add-Ons-Step-21-Version-5.jpg\/aid3785551-v4-728px-Disable-Add-Ons-Step-21-Version-5.jpg","smallWidth":460,"smallHeight":345,"bigWidth":728,"bigHeight":546,"licensing":"
\n<\/p><\/div>"}, {"smallUrl":"https:\/\/www.wikihow.com\/images\/thumb\/9\/9c\/Disable-Add-Ons-Step-22-Version-5.jpg\/v4-460px-Disable-Add-Ons-Step-22-Version-5.jpg","bigUrl":"\/images\/thumb\/9\/9c\/Disable-Add-Ons-Step-22-Version-5.jpg\/aid3785551-v4-728px-Disable-Add-Ons-Step-22-Version-5.jpg","smallWidth":460,"smallHeight":345,"bigWidth":728,"bigHeight":546,"licensing":"
\n<\/p><\/div>"}, {"smallUrl":"https:\/\/www.wikihow.com\/images\/thumb\/6\/64\/Disable-Add-Ons-Step-23-Version-5.jpg\/v4-460px-Disable-Add-Ons-Step-23-Version-5.jpg","bigUrl":"\/images\/thumb\/6\/64\/Disable-Add-Ons-Step-23-Version-5.jpg\/aid3785551-v4-728px-Disable-Add-Ons-Step-23-Version-5.jpg","smallWidth":460,"smallHeight":345,"bigWidth":728,"bigHeight":546,"licensing":"
\n<\/p><\/div>"}, {"smallUrl":"https:\/\/www.wikihow.com\/images\/thumb\/a\/a9\/Disable-Add-Ons-Step-24-Version-5.jpg\/v4-460px-Disable-Add-Ons-Step-24-Version-5.jpg","bigUrl":"\/images\/thumb\/a\/a9\/Disable-Add-Ons-Step-24-Version-5.jpg\/aid3785551-v4-728px-Disable-Add-Ons-Step-24-Version-5.jpg","smallWidth":460,"smallHeight":345,"bigWidth":728,"bigHeight":546,"licensing":"
\n<\/p><\/div>"}, {"smallUrl":"https:\/\/www.wikihow.com\/images\/thumb\/c\/ce\/Disable-Add-Ons-Step-25-Version-5.jpg\/v4-460px-Disable-Add-Ons-Step-25-Version-5.jpg","bigUrl":"\/images\/thumb\/c\/ce\/Disable-Add-Ons-Step-25-Version-5.jpg\/aid3785551-v4-728px-Disable-Add-Ons-Step-25-Version-5.jpg","smallWidth":460,"smallHeight":345,"bigWidth":728,"bigHeight":546,"licensing":"
\n<\/p><\/div>"}, {"smallUrl":"https:\/\/www.wikihow.com\/images\/thumb\/d\/de\/Disable-Add-Ons-Step-26-Version-3.jpg\/v4-460px-Disable-Add-Ons-Step-26-Version-3.jpg","bigUrl":"\/images\/thumb\/d\/de\/Disable-Add-Ons-Step-26-Version-3.jpg\/aid3785551-v4-728px-Disable-Add-Ons-Step-26-Version-3.jpg","smallWidth":460,"smallHeight":345,"bigWidth":728,"bigHeight":546,"licensing":"
\n<\/p><\/div>"}, {"smallUrl":"https:\/\/www.wikihow.com\/images\/thumb\/d\/d8\/Disable-Add-Ons-Step-27-Version-3.jpg\/v4-460px-Disable-Add-Ons-Step-27-Version-3.jpg","bigUrl":"\/images\/thumb\/d\/d8\/Disable-Add-Ons-Step-27-Version-3.jpg\/aid3785551-v4-728px-Disable-Add-Ons-Step-27-Version-3.jpg","smallWidth":460,"smallHeight":345,"bigWidth":728,"bigHeight":546,"licensing":"
\n<\/p><\/div>"}, {"smallUrl":"https:\/\/www.wikihow.com\/images\/thumb\/9\/90\/Disable-Add-Ons-Step-28-Version-3.jpg\/v4-460px-Disable-Add-Ons-Step-28-Version-3.jpg","bigUrl":"\/images\/thumb\/9\/90\/Disable-Add-Ons-Step-28-Version-3.jpg\/aid3785551-v4-728px-Disable-Add-Ons-Step-28-Version-3.jpg","smallWidth":460,"smallHeight":345,"bigWidth":728,"bigHeight":546,"licensing":"
\n<\/p><\/div>"}, {"smallUrl":"https:\/\/www.wikihow.com\/images\/thumb\/a\/a4\/Disable-Add-Ons-Step-29-Version-3.jpg\/v4-460px-Disable-Add-Ons-Step-29-Version-3.jpg","bigUrl":"\/images\/thumb\/a\/a4\/Disable-Add-Ons-Step-29-Version-3.jpg\/aid3785551-v4-728px-Disable-Add-Ons-Step-29-Version-3.jpg","smallWidth":460,"smallHeight":345,"bigWidth":728,"bigHeight":546,"licensing":"
\n<\/p><\/div>"}, {"smallUrl":"https:\/\/www.wikihow.com\/images\/thumb\/a\/aa\/Disable-Add-Ons-Step-30-Version-3.jpg\/v4-460px-Disable-Add-Ons-Step-30-Version-3.jpg","bigUrl":"\/images\/thumb\/a\/aa\/Disable-Add-Ons-Step-30-Version-3.jpg\/aid3785551-v4-728px-Disable-Add-Ons-Step-30-Version-3.jpg","smallWidth":460,"smallHeight":346,"bigWidth":728,"bigHeight":547,"licensing":"
\n<\/p><\/div>"}, {"smallUrl":"https:\/\/www.wikihow.com\/images\/thumb\/0\/0a\/Disable-Add-Ons-Step-31-Version-3.jpg\/v4-460px-Disable-Add-Ons-Step-31-Version-3.jpg","bigUrl":"\/images\/thumb\/0\/0a\/Disable-Add-Ons-Step-31-Version-3.jpg\/aid3785551-v4-728px-Disable-Add-Ons-Step-31-Version-3.jpg","smallWidth":460,"smallHeight":344,"bigWidth":728,"bigHeight":545,"licensing":"
\n<\/p><\/div>"}, {"smallUrl":"https:\/\/www.wikihow.com\/images\/thumb\/1\/14\/Disable-Add-Ons-Step-32-Version-3.jpg\/v4-460px-Disable-Add-Ons-Step-32-Version-3.jpg","bigUrl":"\/images\/thumb\/1\/14\/Disable-Add-Ons-Step-32-Version-3.jpg\/aid3785551-v4-728px-Disable-Add-Ons-Step-32-Version-3.jpg","smallWidth":460,"smallHeight":345,"bigWidth":728,"bigHeight":546,"licensing":"
\n<\/p><\/div>"}, {"smallUrl":"https:\/\/www.wikihow.com\/images\/thumb\/0\/08\/Disable-Add-Ons-Step-33-Version-3.jpg\/v4-460px-Disable-Add-Ons-Step-33-Version-3.jpg","bigUrl":"\/images\/thumb\/0\/08\/Disable-Add-Ons-Step-33-Version-3.jpg\/aid3785551-v4-728px-Disable-Add-Ons-Step-33-Version-3.jpg","smallWidth":460,"smallHeight":345,"bigWidth":728,"bigHeight":546,"licensing":"
\n<\/p><\/div>"}, {"smallUrl":"https:\/\/www.wikihow.com\/images\/thumb\/4\/49\/Disable-Add-Ons-Step-34-Version-2.jpg\/v4-460px-Disable-Add-Ons-Step-34-Version-2.jpg","bigUrl":"\/images\/thumb\/4\/49\/Disable-Add-Ons-Step-34-Version-2.jpg\/aid3785551-v4-728px-Disable-Add-Ons-Step-34-Version-2.jpg","smallWidth":460,"smallHeight":345,"bigWidth":728,"bigHeight":546,"licensing":"

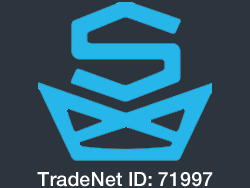
disable add to home screen chrome
Want to join the discussion?Feel free to contribute!