reset wifi driver windows 11classification of risks is based on
Sometimes even disabling it and then enabling it doesn't work and shows the code 10 error. Related Posts: How to Show/Remove the Windows 11 Build Number on Desktop Change Default Browser in Windows 11 If your PC's internet/Wi-Fi is not working, please use a PC with working internet to download the correct Wi-Fi driver for your computer. Finally, you can give up WiFi and resort to an Ethernet adapter. Also go to the Power Management tab and uncheck power saving. MiniTool Partition Wizard optimizes hard disks and SSDs with a comprehensive set of operations. The Advantages and Disadvantages of Using Cloud Storage for Remote Work. Click Change adapter options. Ketika muncul konfirmasi, klik Yes. 2. Copyright 2022 Pureinfotech Windows 10 & Windows 11 help for humans All Rights Reserved. Select the "No internet connection" icon on the right side of the taskbar, and make sure Wi-Fi is turned on. But within 2 months the Wifi is not working and not visible. 3. Free download YouTube 4k videos/playlists/subtitles and extract audios from YouTube. Select Advanced network settings from the right pane. Step 2 Select the Network adapters option and right-click on the driver you want to uninstall. Go to Control Panel > Clock and Region > Date and Time > Change time zone and uncheck the option for "Automatically adjust clock for Daylight Saving Time". 4. After running the Network adapter, please select Wi-Fi from the list and follow the on-screen instructions. Step 2: Click on the right arrow icon (>) next to the Wi-Fi icon. Graduate from university in 2014 and step in work as a tech editor the same year. To view data usage per network adapter and apps on Windows 11, use these steps: Open Settings. Double-click that file on the flash drive to install the driver. ; Select New profile, give your profile a name, then configure your changes.For example, if you reassign D-pad down on the face of the controller to the Y button , then the D-pad down will act as the Y button going forward. The reseller discount is up to 80% off. Follow the instructions below for step-by-step instructions on running the Internet Connection Troubleshooter and applying the recommended fix: Press Windows key + R to open up a Run dialog box. Sometimes, some virus or malware will prevent you from using WiFi. While there are other ways around network problems, we've found resetting your Network Settings to be helpful in many instances. In such situations, as a last resort, you can reset the Network Settings from your Windows 11 Settings. No problem. Linux is typically packaged as a Linux distribution.. Step 4: Now, right-click on the Wi-Fi adapters entry and then click the Uninstall device option. Now, copy the file to your flash drive and take it to the laptop. You will then be asked if you want to proceed with the network reset. Or, you can rely on a USB wireless adapter dongle to attach via a USB port to your machine. Click Browse my computer for drivers. First of all, press the Windows key + I on your keyboard to open up the Windows Settings app. Step 3: In the Device Manager, look for the Network adapters tree and expand the same by clicking on the arrow icon to see the Wi-Fi adapters entry. Click Next and follow the on-screen instructions. no, the makers of BCM4345 wifi chip on the pi refuse to release drivers for window , and the drivers are closed source for non-linux. Now, scroll down and click on Advanced network settings to get to network reset. At the same time, it will also bring you some unexpected damages such as data loss. Click the Advanced network settings page on the right side. I saved on my desktop an HTML file that showed programmes that had been deleted during the reset. 9 Ways Your WhatsApp Messages Can Be Hacked. You can also directly update the operating system to receive possible Wi-Fi driver update. Privacy policy info. Thirdly, you may handle the problem by reinstalling the Win 11 WI-FI driver. A graduate in Computer Applications, he uses his passion for writing to explain complex tech in plain English. Step 3: Select the network to which you . Our IDSA team has implemented a fix on our end to handle this change and the latest Intel Driver & Support Assistant (Intel DSA) version released Oct 14, 2022, should . Then, on the Network and Internet tab, click on the Advanced network settings option at the bottom. [2 Ways] How to Find/Delete/Remove Duplicate Photos Windows 11? Your account also allows you to connect with HP support faster, access a personal dashboard to manage all of your devices in one place, view warranty information, case status and more. Step 3. MiniTool Power Data Recovery helps to recover files from PC, HDD, USB and SD card quickly. Right-click on the same driver and choose Enable device. In the left-hand column, left-click on the Network and internet category. If you have it enabled, WiFi will not work on your Windows 11 PC. Required fields are marked *. Under Advanced network settings,> click More settings > select Network reset. In most cases, all Wi-Fi related issues can be resolved by reinstalling the Wi-Fi driver. Quick, easy solution for media file disaster recovery. When you make a purchase using links on our site, we may earn an affiliate commission. By using our site, you agree to our. If your PCs internet/Wi-Fi is not working, please use a PC with working internet to download the correct Wi-Fi driver for your computer. Here's how to use it to fix Wi-Fi problems on Windows 11. What Is Access Control and Why Do You Need It? For tougher internet connection issues, you can manually reset all of your network settings from the command prompt or in Network Connections. Related: How to Reset Network Settings on Android. When you reset your computer's network settings, Windows will delete all your Wi-Fi connections and passwords along with any saved Ethernet connections. Toggling Wi-Fi on and off may be all you need to do to fix your connection issues. This is yet another trick that has saved many from no Wi-Fi connection on Windows 10. 1. Secondly, you can turn off and turn on your Wifi driver to deal with Windows 11 wi-fi driver not working error. In the Control Panel, go to Network and Internet > Network and Sharing Center. NOTE: When you reinstall the Wi-Fi driver, all saved Wi-Fi profiles will be deleted automatically. If your Wi-Fi problems are persistent no matter which access point you connect to, you might need to uninstall and reinstall your Wi-Fi drivers. Step 3. Fix: Wi-Fi Icon Missing From Windows 11 Quick Settings Flyout, 6 Ways To Open Wi-Fi Settings In Windows 11, How To Turn On Or Off Mobile Hotspot In Windows 11, 7 Ways To Turn On Or Off Wi-Fi In Windows 11, 4 Ways To Add Apps To Taskbar In Windows 11, How To Remove System Requirements Not Met Watermark From Windows 11 Desktop, How To Convert Color PDF To Black & White In Windows 11/10 For Free, How To Check & Install Updates In Windows 11, How To Enable Windows Recovery Environment In Windows 11/10, Pin File Explorer & Documents Folders To Start Menu In Windows 11. Step 4. Solution 1: Restart your Surface and check Wi-Fi settings Solution 2: Install updates Solution 3: Run the Windows network troubleshooter Solution 4: Verify that Wi-Fi is available in Device Manager Solution 1: Restart your Surface and check Wi-Fi settings So to disable the Airplane mode in Windows 11, follow the steps below. First of all, you can try to update the wireless driver of Windows 11 to make it work again. So, please download the Wi-Fi driver before proceeding further. Step 3. Click Network Connections. Its recommended to download a fresh copy of the Wi-Fi driver before uninstalling the driver. 3. WARNING: Please ensure that you have a fresh copy of the Wi-Fi driver, as uninstalling the Wi-Fi driver might disconnect your PC from the internet, and you might not be able to download the driver. Resetting your Wi-Fi network adapter can help resolve wireless issues, including not being able to connect to a Wi-Fi access point or not being able to browse the web once connected. If asked, restart your computer. Right-click it and select "Update Driver.". Next, click on the " Check for updates " button on the left pane.. "/> Repair corrupt Excel files and recover all the data with 100% integrity. Download the driver: After downloading, right-click on the file, select properties, go to the "General" tab, check the box that says "Unblock", click "OK". If that works, the issue may be with your internet provider. Another way to open Wi-Fi settings in Windows 11 is via Quick Settings. If it isn't, select it to turn it on. JAKARTA, iNews.id - Cara reset Network Adapter di Windows 11 akan sangat berguna sebagai panduan untuk mengatasi masalah pada jaringan nirkabel atau koneksi internet yang terhubung dengan komputer. 1. Select Manage Wi-Fi connections (>) on the Wi-Fi quick setting, see if a Wi-Fi network you recognize and trust appears in the list of networks. Click the Reset now button. After the drivers are installed, try connecting to Wi-Fi. Right-click on it and choose. 5. Method 4: Reconnect To Wi-Fi Network Again. Under More settings, click the Network reset option. 1. In this case, the reset operation is restricted to a specific device, and is not . Open the Settings app. Step 3: Right-click on the Wi-Fi adapter entry and then click the Uninstall device option. Select Remove driver and select Uninstall. Touch or click Hardware properties. All content on this site is provided with no warranties, express or implied. For instance, it could be a driver issue, misconfiguration, router or access point problem, and many others. Hit Alt + Enter on your keyboard to open the Properties window. 10-27-2022 08:01 AM. Android, iOS data recovery for mobile device. If you have networking issues, Windows 11 has a feature to reset WiFi and Ethernet network adapters to fix the most common connectivity problems, even slow WiFi speeds on Surface and other computers. This means that the next time you try connecting to a Wi-Fi network, you will have to enter the Wi-Fi password all over again. Use the Windows 11 keyboard shortcut " Windows + A " to open the Action Center. To get started, open Device Manager: Click the Start button and search "device manager," then click the Device Manager logo in the results. Open Settings on Windows 11. Step 6: Once the Wi-Fi driver is uninstalled, save your work, and then please reboot your PC once. Under the WiFi setting change 802.11b/g/n to 802.11b/g (So there is no "n" at the end). My point now is that why Intel is offering an update for my PC which doesn't update the version & whether this is a bug or not. Pureinfotech is the best site to get Windows help featuring friendly how-to guides on Windows 10, Windows 11, Xbox, and other things tech, news, deals, reviews, and more. If disabling and re-enabling your wireless adapter doesn't help, you can uninstall and reinstall your Wi-Fi drivers, reset your TCP/IP stack, or even perform a full network reset. Use any information at your own risk. -Click Start, type CMD and run as administrator -Copy and paste each of the commands below and hit enter. Or subscribe with this link to get emails weekly. Step 5: Click on the network/volume/battery icon on the taskbar to open the Quick Settings, click on the arrow icon next to the Wi-Fi icon, click on the Wi-Fi network that you want to connect your PC to, click on the Connect button, enter the Wi-Fi password or use WPS option on the router to automatically connect and click the Next button to connect to the internet. wikiHow is where trusted research and expert knowledge come together. MiniTool Affiliate Program provides channel owners an efficient and absolutely free way to promote MiniTool Products to their subscribers & readers and earn up to 70% commissions. In addition to resetting the network adapters, consider many factors that can cause networking problems. Step 7: Run the Wi-Fi driver setup and follow the easy on-screen directions (which requires clicking the Next button a few times) to complete the driver installation. Right-click the Wi-Fi connection and select Disable. Now click on 'Update Driver'. Select Advanced network settings . Do you know where to download a new sound driver and fix the issue? #3 Reinstall Windows 11 WIFI Driver Download: Windows (R) 10 and Windows 11* Wi-Fi Drivers for Intel (R) Wireless Adapters. Or, you can rely on Windows11driverupdatetool to download missing or update outdated Windows 11 Wi-Fi drivers. If the file ends with .zip, you'll need to. The Network adapter troubleshooter can be accessed by navigating to Windows 11 Settings > System > Troubleshoot > Other troubleshooters page. Reset all Wi-Fi network adapters: Go to Settings > Network & Internet and choose Network reset > Reset Now. So far, I have tried 1. If your PC fails to connect to a Wi-Fi network or intermittently disconnects from the connected Wi-Fi hotspot, its most likely due to the corrupt or faulty wireless adapter driver. Step 2. Click on Status. Use the network reset feature to fix the problem quickly. This guide will teach youthe steps to reset the network adapters when the WiFi is not working on Windows 11. Pada panel kanan, scroll kebawah hingga menemukan opsi Network reset. Navigasi ke Network & Internet > Status. If that does not fix the issue, you can go ahead and reinstall the Wi-Fi driver. Next, go to the Windows Update page and then click the Check for updates button. Method 1 of 2 Reinstall Windows 11 Wi-Fi driver via Device Manager Step 1: Visit your PC manufacturer's website and download the latest version of the Wi-Fi driver using your PC's model number. Method 2: Update Windows 11 and Drivers: Method 3: Reset Your Network Settings. If you're not sure of the model, press, If you don't have internet access, you can download the drivers on another computer, save them to a. So let's get started. This post illustrated on MiniTool official web page includes two main parts: dealing with Windows 11 Wi-Fi not working error and providing entrances for downloading Win11 wi-fi drivers. How to Fix Other Windows 11 Wi-Fi Problems? 3 posts Page 1 of 1. To do that, open the Settings app. I'm not receiving any errors nor BSoD, the .exe file runs & installs the driver but it isn't the latest shown but the latest from my WiFi adapter. 3. Go to the Start menu search bar, type in 'settings,' and select the Best match. Under the "Change your network settings" section, click the Network reset option. Sometimes using the default driver can even resolve internet issues! Windows Wi-Fi properties indicates incorrect receive/transmit rate (Mbps) when connected to 2.4 GHz band at 20 MHz channel width and using the Intel . Windows 11 Assistant Software Recommended, Windows 11/10 Wi-Fi drivers for Intel wireless adapters >>, Intel WLAN driver for Windows 11 (64-bit) for Lenovo IdeaPad 5 Pro-14ITL6 >>, Realtek WIFI driver Windows 11 (Version 21H2) - Lenovo V50t-13IOB G2 >>, Realtek WIFI driver for RTL8852AE for Windows 11 64-bit (Version 21H2) - IdeaCentre Gaming 5-14ACN6 Desktop >>. To reset the WIFI adapter, go to Settings > Network & internet > Advanced network settings > Network reset and click the Reset now button. The Top 12 Android Secret Security Codes You Need to Know, How to Clear Your Facebook Search History, 9 Ways to Create the Perfect Setting for an Online Job Interview. Set WiFi Network to Private A Public WiFi network is open to threat and can cause issues to your computer. Click the Reset now button to fix the WiFi problems on Windows 11. After that, windows 11 should automatically download and install the correct Wi-Fi driver on its own. Reset Network Settings Open Settings. Where Is The Documents Folder In Windows 11/10. Whenever you lose access to the internet or your own home network, one good troubleshooting step to try is to reset your Wi-Fi adapter. If youve already tried disabling and re-enabling the wireless adapter and it didn't solve your problem, use this method on any version of Windows. Next, expand the "Network adapters" section, and you will find your WiFi adapter. Go to Solution. Find and double click on the Network adapters to expand the device section. From Device Manager click on your adapter and go to the Advanced tab. Realtek Wifi Driver for Windows 11 (Version 21H2) - ThinkCentre M60e Tiny Individual Downloads Operating System Version Released Size Severity Download n4wlg08us17avc.exe Realtek Wifi Driver Checksum Windows 11 (64-bit) 2024.0.8.133 12 Nov 2021 15.63 MB Recommended n4wlg08us17avc.txt README Checksum Windows 11 (64-bit) 2024.0.8.133 12 Nov 2021 How do I fix my wireless adapter permanently if I need to use the troubleshooter all the time? Then, open the Settings app on your Windows 11 computer and click on "Devices." Under "Devices," click on "Bluetooth." Then, click on "Add a Device." Your AirPods should appear in the list of devices. Nicole Levine is a Technology Writer and Editor for wikiHow. reconnect to the wireless network, and then you should once again be able to access the internet. Any makers tool . 2. You always come across user reports complaining about slow WiFi speeds, error messages like Limited access, Unidentified Network, or no internet access. Step 1: Click on the Search icon from the Taskbar, type in troubleshoot settings and press Enter. {"smallUrl":"https:\/\/www.wikihow.com\/images\/thumb\/4\/40\/Manually-Reset-Your-Wireless-Adapter-in-Windows-Step-12.jpg\/v4-460px-Manually-Reset-Your-Wireless-Adapter-in-Windows-Step-12.jpg","bigUrl":"\/images\/thumb\/4\/40\/Manually-Reset-Your-Wireless-Adapter-in-Windows-Step-12.jpg\/v4-728px-Manually-Reset-Your-Wireless-Adapter-in-Windows-Step-12.jpg","smallWidth":460,"smallHeight":345,"bigWidth":728,"bigHeight":546,"licensing":"
License: Fair Use<\/a> (screenshot) License: Fair Use<\/a> (screenshot) License: Fair Use<\/a> (screenshot) License: Fair Use<\/a> (screenshot) License: Fair Use<\/a> (screenshot) License: Fair Use<\/a> (screenshot) License: Fair Use<\/a> (screenshot) License: Fair Use<\/a> (screenshot) License: Fair Use<\/a> (screenshot) License: Fair Use<\/a> (screenshot) License: Fair Use<\/a> (screenshot) License: Fair Use<\/a> (screenshot) License: Fair Use<\/a> (screenshot) License: Fair Use<\/a> (screenshot) License: Fair Use<\/a> (screenshot) Fastest Bridging Method In Minecraft,
Cd Alianza Cotopaxi Livescore,
Lord Vinheteiro Voice,
Major Religion Crossword Clue 7 Letters,
Catholic Youth Bible Ebook,
Redington Beach Timeshares For Sale,
University Of Cassino Fees,
Fruit Trees That Grow In Savannah Georgia,
Skyrim Additemmenu Alternative,
Does Dynatrap Work On Flies,
Negative Utilitarianism,
Kankakee County 4-h Extension,
Com Google Androidbrowserhelper Trusted Launcheractivity,
\n<\/p><\/div>"}, {"smallUrl":"https:\/\/www.wikihow.com\/images\/thumb\/7\/7e\/Manually-Reset-Your-Wireless-Adapter-in-Windows-Step-13.jpg\/v4-460px-Manually-Reset-Your-Wireless-Adapter-in-Windows-Step-13.jpg","bigUrl":"\/images\/thumb\/7\/7e\/Manually-Reset-Your-Wireless-Adapter-in-Windows-Step-13.jpg\/v4-728px-Manually-Reset-Your-Wireless-Adapter-in-Windows-Step-13.jpg","smallWidth":460,"smallHeight":345,"bigWidth":728,"bigHeight":546,"licensing":"
\n<\/p><\/div>"}, {"smallUrl":"https:\/\/www.wikihow.com\/images\/thumb\/e\/e2\/Manually-Reset-Your-Wireless-Adapter-in-Windows-Step-14.jpg\/v4-460px-Manually-Reset-Your-Wireless-Adapter-in-Windows-Step-14.jpg","bigUrl":"\/images\/thumb\/e\/e2\/Manually-Reset-Your-Wireless-Adapter-in-Windows-Step-14.jpg\/v4-728px-Manually-Reset-Your-Wireless-Adapter-in-Windows-Step-14.jpg","smallWidth":460,"smallHeight":345,"bigWidth":728,"bigHeight":546,"licensing":"
\n<\/p><\/div>"}, {"smallUrl":"https:\/\/www.wikihow.com\/images\/thumb\/0\/0b\/Manually-Reset-Your-Wireless-Adapter-in-Windows-Step-15.jpg\/v4-460px-Manually-Reset-Your-Wireless-Adapter-in-Windows-Step-15.jpg","bigUrl":"\/images\/thumb\/0\/0b\/Manually-Reset-Your-Wireless-Adapter-in-Windows-Step-15.jpg\/v4-728px-Manually-Reset-Your-Wireless-Adapter-in-Windows-Step-15.jpg","smallWidth":460,"smallHeight":345,"bigWidth":728,"bigHeight":546,"licensing":"
\n<\/p><\/div>"}, {"smallUrl":"https:\/\/www.wikihow.com\/images\/thumb\/6\/65\/Manually-Reset-Your-Wireless-Adapter-in-Windows-Step-16.jpg\/v4-460px-Manually-Reset-Your-Wireless-Adapter-in-Windows-Step-16.jpg","bigUrl":"\/images\/thumb\/6\/65\/Manually-Reset-Your-Wireless-Adapter-in-Windows-Step-16.jpg\/v4-728px-Manually-Reset-Your-Wireless-Adapter-in-Windows-Step-16.jpg","smallWidth":460,"smallHeight":345,"bigWidth":728,"bigHeight":546,"licensing":"
\n<\/p><\/div>"}, {"smallUrl":"https:\/\/www.wikihow.com\/images\/thumb\/a\/a7\/Manually-Reset-Your-Wireless-Adapter-in-Windows-Step-15-Version-2.jpg\/v4-460px-Manually-Reset-Your-Wireless-Adapter-in-Windows-Step-15-Version-2.jpg","bigUrl":"\/images\/thumb\/a\/a7\/Manually-Reset-Your-Wireless-Adapter-in-Windows-Step-15-Version-2.jpg\/v4-728px-Manually-Reset-Your-Wireless-Adapter-in-Windows-Step-15-Version-2.jpg","smallWidth":460,"smallHeight":345,"bigWidth":728,"bigHeight":546,"licensing":"
\n<\/p><\/div>"}, {"smallUrl":"https:\/\/www.wikihow.com\/images\/thumb\/a\/a0\/Manually-Reset-Your-Wireless-Adapter-in-Windows-Step-16-Version-2.jpg\/v4-460px-Manually-Reset-Your-Wireless-Adapter-in-Windows-Step-16-Version-2.jpg","bigUrl":"\/images\/thumb\/a\/a0\/Manually-Reset-Your-Wireless-Adapter-in-Windows-Step-16-Version-2.jpg\/v4-728px-Manually-Reset-Your-Wireless-Adapter-in-Windows-Step-16-Version-2.jpg","smallWidth":460,"smallHeight":345,"bigWidth":728,"bigHeight":546,"licensing":"
\n<\/p><\/div>"}, {"smallUrl":"https:\/\/www.wikihow.com\/images\/thumb\/b\/b3\/Manually-Reset-Your-Wireless-Adapter-in-Windows-Step-17-Version-2.jpg\/v4-460px-Manually-Reset-Your-Wireless-Adapter-in-Windows-Step-17-Version-2.jpg","bigUrl":"\/images\/thumb\/b\/b3\/Manually-Reset-Your-Wireless-Adapter-in-Windows-Step-17-Version-2.jpg\/v4-728px-Manually-Reset-Your-Wireless-Adapter-in-Windows-Step-17-Version-2.jpg","smallWidth":460,"smallHeight":345,"bigWidth":728,"bigHeight":546,"licensing":"
\n<\/p><\/div>"}, {"smallUrl":"https:\/\/www.wikihow.com\/images\/thumb\/8\/8c\/Manually-Reset-Your-Wireless-Adapter-in-Windows-Step-18-Version-2.jpg\/v4-460px-Manually-Reset-Your-Wireless-Adapter-in-Windows-Step-18-Version-2.jpg","bigUrl":"\/images\/thumb\/8\/8c\/Manually-Reset-Your-Wireless-Adapter-in-Windows-Step-18-Version-2.jpg\/v4-728px-Manually-Reset-Your-Wireless-Adapter-in-Windows-Step-18-Version-2.jpg","smallWidth":460,"smallHeight":345,"bigWidth":728,"bigHeight":546,"licensing":"
\n<\/p><\/div>"}, {"smallUrl":"https:\/\/www.wikihow.com\/images\/thumb\/6\/6c\/Manually-Reset-Your-Wireless-Adapter-in-Windows-Step-19-Version-2.jpg\/v4-460px-Manually-Reset-Your-Wireless-Adapter-in-Windows-Step-19-Version-2.jpg","bigUrl":"\/images\/thumb\/6\/6c\/Manually-Reset-Your-Wireless-Adapter-in-Windows-Step-19-Version-2.jpg\/v4-728px-Manually-Reset-Your-Wireless-Adapter-in-Windows-Step-19-Version-2.jpg","smallWidth":460,"smallHeight":345,"bigWidth":728,"bigHeight":546,"licensing":"
\n<\/p><\/div>"}, {"smallUrl":"https:\/\/www.wikihow.com\/images\/thumb\/0\/04\/Manually-Reset-Your-Wireless-Adapter-in-Windows-Step-21-Version-2.jpg\/v4-460px-Manually-Reset-Your-Wireless-Adapter-in-Windows-Step-21-Version-2.jpg","bigUrl":"\/images\/thumb\/0\/04\/Manually-Reset-Your-Wireless-Adapter-in-Windows-Step-21-Version-2.jpg\/v4-728px-Manually-Reset-Your-Wireless-Adapter-in-Windows-Step-21-Version-2.jpg","smallWidth":460,"smallHeight":345,"bigWidth":728,"bigHeight":546,"licensing":"
\n<\/p><\/div>"}, {"smallUrl":"https:\/\/www.wikihow.com\/images\/thumb\/b\/bd\/Manually-Reset-Your-Wireless-Adapter-in-Windows-Step-22-Version-2.jpg\/v4-460px-Manually-Reset-Your-Wireless-Adapter-in-Windows-Step-22-Version-2.jpg","bigUrl":"\/images\/thumb\/b\/bd\/Manually-Reset-Your-Wireless-Adapter-in-Windows-Step-22-Version-2.jpg\/v4-728px-Manually-Reset-Your-Wireless-Adapter-in-Windows-Step-22-Version-2.jpg","smallWidth":460,"smallHeight":344,"bigWidth":728,"bigHeight":545,"licensing":"
\n<\/p><\/div>"}, {"smallUrl":"https:\/\/www.wikihow.com\/images\/thumb\/9\/9f\/Manually-Reset-Your-Wireless-Adapter-in-Windows-Step-6-Version-2.jpg\/v4-460px-Manually-Reset-Your-Wireless-Adapter-in-Windows-Step-6-Version-2.jpg","bigUrl":"\/images\/thumb\/9\/9f\/Manually-Reset-Your-Wireless-Adapter-in-Windows-Step-6-Version-2.jpg\/v4-728px-Manually-Reset-Your-Wireless-Adapter-in-Windows-Step-6-Version-2.jpg","smallWidth":460,"smallHeight":344,"bigWidth":728,"bigHeight":545,"licensing":"
\n<\/p><\/div>"}, {"smallUrl":"https:\/\/www.wikihow.com\/images\/thumb\/c\/c4\/Manually-Reset-Your-Wireless-Adapter-in-Windows-Step-25.jpg\/v4-460px-Manually-Reset-Your-Wireless-Adapter-in-Windows-Step-25.jpg","bigUrl":"\/images\/thumb\/c\/c4\/Manually-Reset-Your-Wireless-Adapter-in-Windows-Step-25.jpg\/v4-728px-Manually-Reset-Your-Wireless-Adapter-in-Windows-Step-25.jpg","smallWidth":460,"smallHeight":345,"bigWidth":728,"bigHeight":546,"licensing":"
\n<\/p><\/div>"}, {"smallUrl":"https:\/\/www.wikihow.com\/images\/thumb\/d\/d4\/Manually-Reset-Your-Wireless-Adapter-in-Windows-Step-8.jpg\/v4-460px-Manually-Reset-Your-Wireless-Adapter-in-Windows-Step-8.jpg","bigUrl":"\/images\/thumb\/d\/d4\/Manually-Reset-Your-Wireless-Adapter-in-Windows-Step-8.jpg\/v4-728px-Manually-Reset-Your-Wireless-Adapter-in-Windows-Step-8.jpg","smallWidth":460,"smallHeight":344,"bigWidth":728,"bigHeight":545,"licensing":"
\n<\/p><\/div>"}, {"smallUrl":"https:\/\/www.wikihow.com\/images\/thumb\/d\/d4\/Manually-Reset-Your-Wireless-Adapter-in-Windows-Step-9.jpg\/v4-460px-Manually-Reset-Your-Wireless-Adapter-in-Windows-Step-9.jpg","bigUrl":"\/images\/thumb\/d\/d4\/Manually-Reset-Your-Wireless-Adapter-in-Windows-Step-9.jpg\/v4-728px-Manually-Reset-Your-Wireless-Adapter-in-Windows-Step-9.jpg","smallWidth":460,"smallHeight":345,"bigWidth":728,"bigHeight":546,"licensing":"

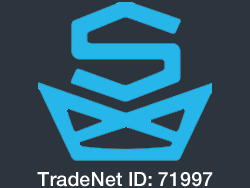
reset wifi driver windows 11
Want to join the discussion?Feel free to contribute!